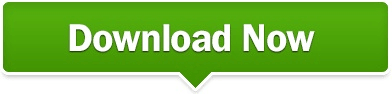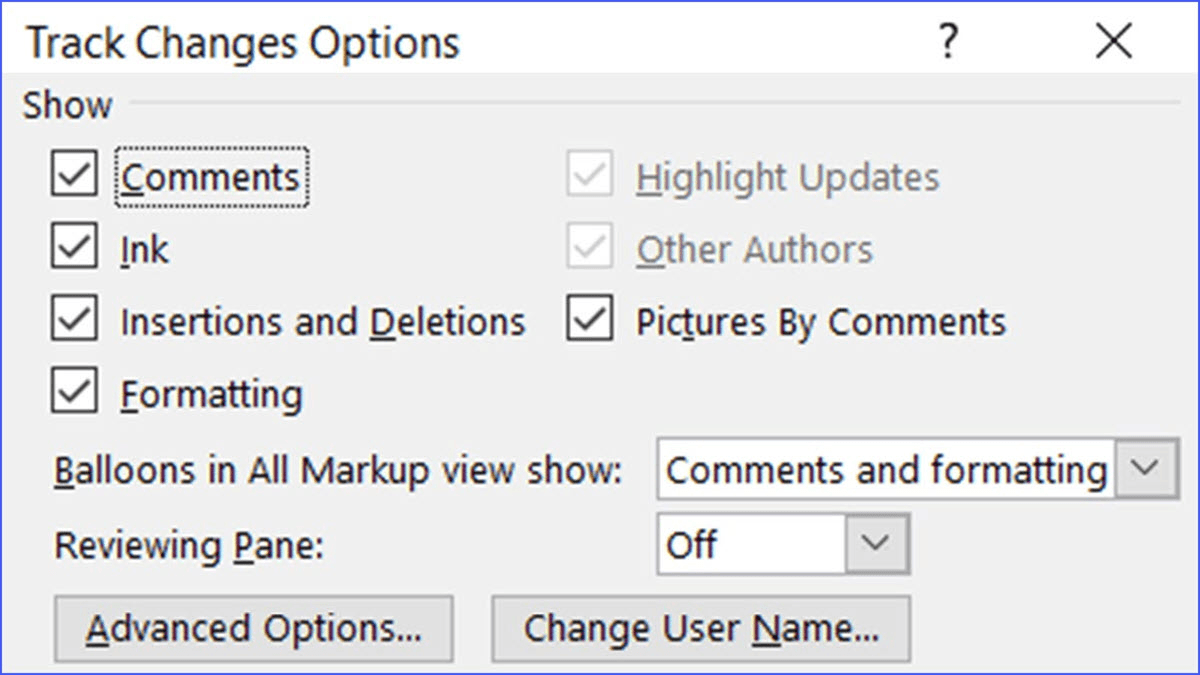This section shows a written description of your heading style.This section shows you see a live preview of the changes.This section lets you set your alignment and indention preferences.The drop-down menu on the right lets you choose the script type (like Latin or Asian). You can also apply bold, italics, or underline to your text. This section lets you modify the font type, size, and color.We’ll name our heading “Custom Style” and leave the rest alone since the default options are already pretty good for headings.įor the “Formatting” section, we’ll break it down into four separate pieces. In the “Properties” section, you can rename the style, select the “Style Type” (only available for certain headings), base the style you’re editing off of another style, and even change the style for the paragraph that follows the heading. Whether you started modifying a style from the Ribbon or the Styles window, the “Modify Style” window opens up, and the rest of the process is the same. Right-click any of them and then choose “Modify” to start customizing the style.
The Styles window will now show all nine heading levels. In the Style Pane Options window that opens, open the “Select styles to show” drop-down, change it from “Recommended” to “All Styles,” and then hit “OK.”